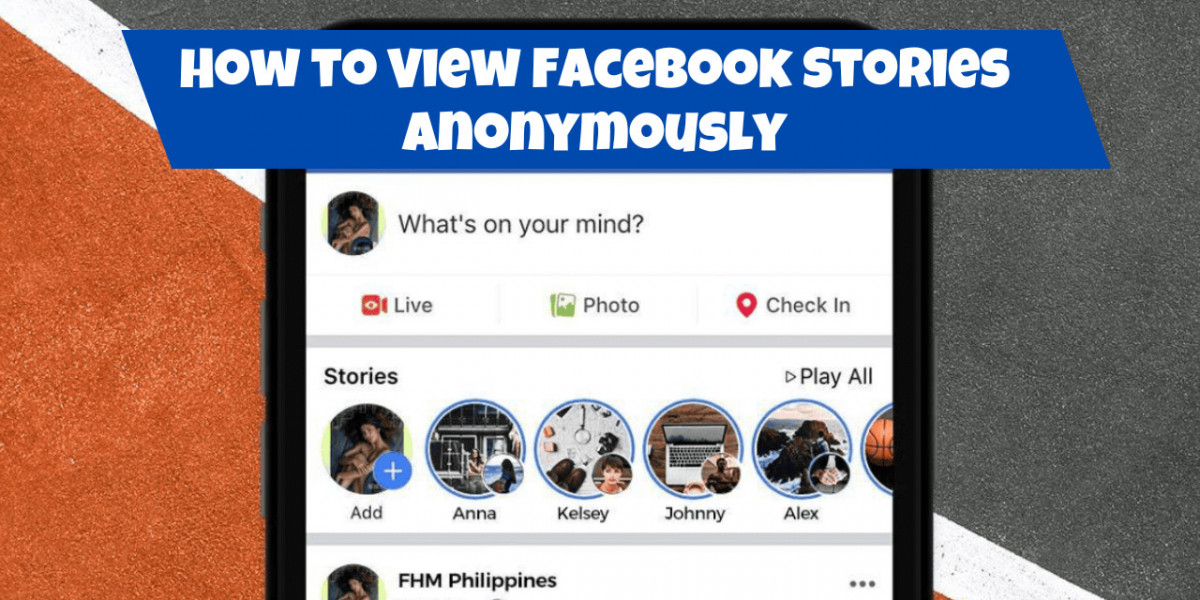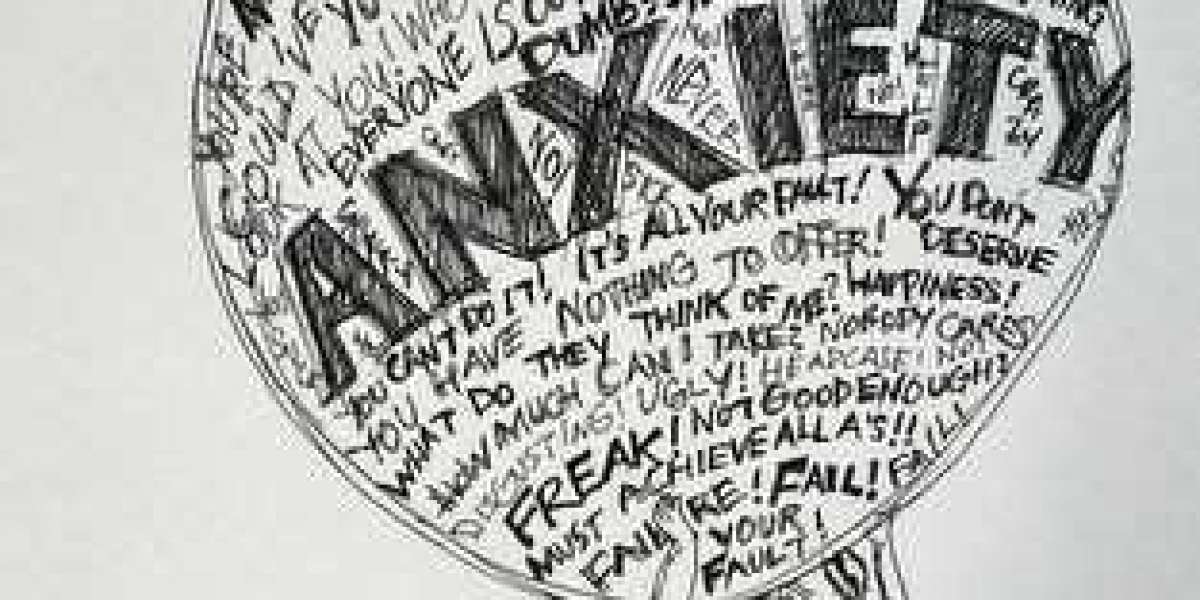Hunting for the process to resort lists in QuickBooks? If yes, then your search ends right here. Often when the user comes across any errors with the master names list, product or item list, or chart of accounts – re-sorting list in QuickBooks Desktop helps in fixing the issue. The process involves certain steps and its makes the lists go back to its default order. Thus, in case you have manually made changes in the order of your list, re-sorting will undo those changes. It is important to note that using QuickBooks in single user mode can trigger this error.
Also Read: error in converting windows file to a mac file in QuickBooks
Re-sort master name list in QuickBooks desktop (for Windows)
The user can try to perform the below steps to resort the master name list.
From the Banking menu
- The first step is to head to Banking menu and select Write Checks.
- Now, click on Pay to the order of field and press Ctrl + L keys on your keyboard.
- After that check the Include Inactive checkbox.
- If the checkbox is grayed out, there are no inactive names.
- Choose name dropdown and then select Re-sort List.
- Click on ok button.
- Close your QuickBooks company file and reopen it.
From the Find window
- Click on the Edit menu and select Find.
- Now, go for the advanced tab.
- Select Filter list and select Name.
- Select the name dropdown and Ctrl + L keys on your keyboard.
- Go for Include Inactive checkbox. If the checkbox is grayed out, it means there are no inactive names.
- Opt for name dropdown, then Re-sort List and hit OK button.
- Now, close and reopen your company file.
- From the window General Journal Entry
- Move to the Company menu and select Make General Journal Entries.
- Opt for the Name column and press Ctrl + L keys on your keyboard.
- Check the Include Inactive checkbox. If the box is grayed out, that means there are no inactive names.
- Select the dropdown, then Re-sort List and hit OK.
- Close your company file and reopen it and you are done
We end this process right here with the hope that the information shared in above might be of some help in fixing the issue. However, if there is any query, then the user can simply get in touch with our tech team at +1-844-521-0490 and we will provide you with instant support services. We are a team of certified QuickBooks professionals who work round the clock in providing immediate support services.